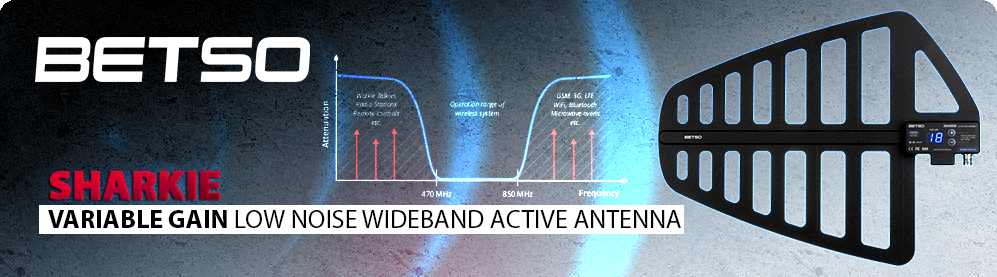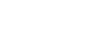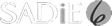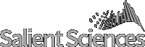Produkty
| Audio Ltd. | CEDAR Audio Ltd. | HHB Communications Ltd. | Sadie Studio Audio & Video Ltd. |
| BETSO | Sonosax S.A. | Salient Sciences | Pinguin |
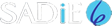
System SADiE™
Pobierz wersję w formacie .docWstęp
System SADiE™ został zaprojektowany z naciskiem na prostotę i intuicyjność obsługi. Co więcej, zawsze możesz skorzystać z przewodnika i wyświetlanych na ekranie wskazówek, aby zapoznać się z podstawowymi koncepcjami stojącymi za programem. System pomocy podpowiada także jak wykonywać proste czynności oraz stanowi źródło informacji natury technicznej. Staraliśmy się, aby instrukcja obsługi i system pomocy ekranowej były możliwie przejrzyste i zrozumiałe. W segmencie kompleksowych systemów audio, jakim bez wątpienia jest SADiE, przeznaczonych do profesjonalnych zastosowań, istnieje wiele możliwości wykonania jednej czynności. W miarę korzystania z systemu opracujesz swoje własne metody pracy z nim.
Zdajemy sobie sprawę, że instrukcja jest obszerną pozycją i nie wymagamy od ciebie zapoznania się z nią od deski do deski już w pierwszym podejściu. Mimo wszystko, zalecamy przeczytanie niniejszej publikacji. Prezentacja systemu SADiE6 zajmuje około 30 stron i zawiera informacje, które powinieneś przyswoić, aby móc tworzyć i edytować nagrania.
Rozdział Pierwsze kroki wyjaśnia pomysły stojące za systemem i stosowaną terminologię. Jest on krótkim przewodnikiem pozwalającym na zaznajomienie się i pracę z programem.
Rozdział Przegląd systemu SADiE6 zawiera wskazówki odnośnie użytkowania.
Rozdziały Rejestracja materiału, Korzystanie z listy odtwarzania, Organizacja listy EDL, Edycja, Miksowanie oraz Zarządzanie plikami zawierają szczegółowe informacje na temat najczęściej wykorzystywanych funkcji i narzędzi.
Rozdział Aplikacje specjalne zawiera wskazówki odnośnie korzystania z funkcji przydatnych do wykonywania bardziej zaawansowanych zadań.
Rozdział Personalizacja programu SADiE zawiera wyjaśnienia odnośnie ustawień użytkownika pozwalające na zmianę trybu pracy lub wyglądu programu.
Prosimy o poświęcenie chwili na zapoznanie się z niniejszym przewodnikiem. Uzyskana wiedza na pewno zaowocuje w przyszłości zaoszczędzeniem cennego czasu. Jeśli nie znajdziesz odpowiedzi na nurtujące Cię pytania, zawsze możesz skontaktować się w działem wsparcia technicznego.
Strona internetowa SADiE:
Zapoznaj się również z Umową licencyjną na oprogramowanie.
Korzystanie z pliku pomocy
Terminy wyróżnione podkreśleniem i niebieskim kolorem zawierają odnośniki do innych tematów, informacje wyświetlane w pop-upach i linki do adresów internetowych. Niektóre obrazki zawierają odnośniki i pup-upy związane z ich tematyką. Na większych grafikach ustawione są liczne markery i przyciski odsyłające do opisów i innych linków.
Aby przejść na kolejne lub poprzednie strony rozdziału skorzystaj ze strzałek znajdujących się w górnej części ekranu.
Poniżej znajduje się wyjaśnienie symboli użytych w pliku pomocy:
Operacje wykonywane przy pomocy myszki.
Operacje wykonywane za pomocą przycisków sprzętowych.
Tym symbolem zostały oznaczone funkcje przypisane do klawiszy funkcyjnych. W rozdziale Ustawienia klawiszy funkcyjnych znajdują się szczegółowe instrukcje jak ustawić własne skróty klawiszowe.
| Kliknięcie | Pojedyncze naciśnięcie i zwolnienie lewego przycisku myszy. Aby nacisnąć przycisk ekranowy, nakieruj na niego kursor myszy i jednokrotnie kliknij. |
| Kliknięcie dwukrotne | Dwukrotne szybkie naciśnięcie i zwolnienie lewego przycisku myszy. |
| Kliknięcie prawym przyciskiem myszy | Naciśnięcie i zwolnienie prawego przycisku myszy. | Przeciągnięcie | Naciśnięcie i przytrzymanie lewego przycisku myszy, gdy kursor jest nakierowany na wybrany obiekt. Przesunięcie obiektu za pomocą myszy w wybrane miejsce na ekranie i zwolnienie przycisku. |
Kliknięcie prawym przyciskiem myszy na danym obszarze ekranu otworzy menu wybranego obiektu. Pamiętaj, aby zawsze sprawdzać tę funkcję! Nazwy przycisków ekranowych są podane POGRUBIONĄ czcionką wraz z ikoną danego przycisku na marginesie.
Zazwyczaj po opisie operacji wykonywanej za pomocą myszy następuje opis jak wykonać daną czynność korzystając z przycisków sprzętowych. Nazwy takich przycisków zwykle są opisane POGRUBIONĄ czcionką. Klawisz SHIFT jest wykorzystywany w kombinacji z innymi przyciskami (np. kombinacja SHIFT + MUTE uruchamia funkcję solo). Nie trzeba go przytrzymywać w kombinacjach z innymi klawiszami. Użytkownik może samodzielnie zdefiniować klawisze funkcyjne F1 – F12 (zob. rozdział Personalizacja programu SADiE). Użytkownicy korzystający z przycisków sprzętowych powinni zapoznać się również z instrukcjami dotyczącymi operacji wykonywanych za pomocą myszy. Patrz rozdział Funkcje przycisków sprzętowych.
Za pomocą klawiatury możesz wpisywać nazwy oraz korzystać z klawiszy funkcyjnych skracających dostęp do licznych funkcji. Użytkownik może samodzielnie je zdefiniować, dlatego zostały one pominięte w opisie poszczególnych narzędzi w niniejszym przewodniku. Listę domyślnych ustawień klawiszy funkcyjnych można znaleźć w rozdziale Personalizacja systemu SADiE.
Najczęściej wykorzystywane klawisze to Shift, Alt, Control (Ctrl) oraz Return (J) - (odpowiednik klawisza Enter).
Przykładowa kombinacja Ctrl + X oznacza, że musisz nacisnąć i przytrzymać przycisk Control, a następnie nacisnąć przycisk X.
Pomoc ekranowa
W SADiE po nakierowaniu kursora myszy na przyciski ekranowe, w żółtym okienku wyświetla się nazwa przycisku, a na pasku u dołu ekranu wyświetlany jest jego status.
Jeżeli czytasz przewodnik w formacie PDF, system SADiE posiada także Plik Pomocy dostępny po kliknięciu odsyłacza „Help” na pasku menu, a potem wyborze polecenia „Help on SADiE 6” (tak czy inaczej posiadasz już jakieś sukcesy na tym polu, bo w przeciwnym wypadku nie dotarłbyś do miejsca, w którym obecnie jesteś, nieprawdaż?). Ten plik pomocy jest podobny pod względem treści i kompozycji do budowy przewodnika, jednakże obejmuje kilka dodatkowych tematów (i wskazówek). Jeżeli nie zainstalowałeś pliku pomocy wraz z programem, jego aktualna wersja jest zawsze dostępna w dziale materiałów do pobrania na naszej stronie internetowej.
Kolejną cechą pliku pomocy jest wbudowana wyszukiwarka. Naciśnięcie przycisku INDEX pozwala wprowadzić nazwy/funkcje/przyciski itp. do wyszukania i natychmiastowego wyświetlenia tematów pomocy z nimi związanych. Ponadto, dzięki przyciskowi SEARCH możesz przeszukać Plik Pomocy pod kątem występowania w nim wpisanego przez ciebie słowa.
Umowa licencyjna na oprogramowanie SADiE
ZAPOZNAJ SIĘ DOKŁADNIE Z NINIEJSZĄ UMOWĄ LICENCYJNĄ PRZED OTWARCIEM PUDEŁKA Z PŁYTĄ.

Niniejsza prawnie wiążąca umowa jest zawierana pomiędzy użytkownikiem (osobą fizyczną lub podmiotem prawnym), dealerem lub dystrybutorem a spółką Prism Media Products Ltd. (dalej zwaną Prism Sound).
Prism Sound zachowuje prawo własności w odniesieniu do wszystkich programów wydanych przez siebie, niezależnie od formy. Korzystanie z takich programów jest regulowane wyłącznie na mocy niniejszej umowy, interpretowanej i realizowanej w oparciu o przepisy prawa angielskiego. Niniejsza umowa zawiera również postanowienia dotyczące ograniczonych gwarancji udzielonych przez Prism Sound w związku z programem. Poprzez zainstalowanie i/lub korzystanie z programu użytkownik wyraża zgodę na warunki niniejszej umowy.
Jeżeli użytkownik nie wyraża zgody na warunki niniejszej umowy, nie powinien instalować programu na dysku twardym. W celu uzyskania ewentualnego zwrotu kosztów pomniejszonych o opłaty manipulacyjne nałożone przez dystrybutora, program należy zwrócić razem z całą dokumentacją, opakowaniem i towarzyszącym sprzętem, który został wraz z nim zakupiony.
LICENCJA NA PROGRAM SADiE
Prism Sound przekazuje niniejszy program (Program SADiE) do użytkowania, pod warunkiem, że użytkownik będzie przestrzegał wszystkich warunków i postanowień zawartych w niniejszej umowie. Program obejmuje komponenty wykonywalne przeznaczone do realizacji określonych zadań oraz stosowne narzędzia programowe. Jeżeli użytkownik zakupił system pod klucz lub sprzęt z oprogramowaniem, cena sprzedaży programu do obróbki cyfrowego materiału dźwiękowego obejmuje opłatę licencyjną.
PRAWA UŻYTKOWNIKA I ZAKRES UŻYTKOWANIA
- Użytkownik może:
- wykonać kopie zapasowe Programu oraz zapisać Program na dysku twardym komputera lub komputerów, do których został podłączony dostarczony sprzęt, pod warunkiem, że takie kopie nie będą przekazywane na rzecz osób trzecich;
- korzystać z dostępnych komponentów programowych i narzędzi na komputerze lub komputerach, na których zostały zapisane kopie Programu wykonane zgodnie z punktem 1 powyżej;
- korzystać z dokumentacji dołączonej do Programu wyłącznie na użytek własny i w celach niekomercyjnych;
- wykonać kopię pliku instalacyjnego programu na serwerze swojej organizacji w celu wykonywania licznych instalacji.
- Użytkownikowi nie wolno:
- przekazywać lub udostępniać programu w dowolnej formie na rzecz osób trzecich;
- podejmować działań mających na celu odtworzenie kodu źródłowego, dekompilację lub dezasemblację kodu programowania, lub też innych działań ukierunkowanych na poznanie zasad działania programu w postaci obiektowej lub wykonywalnej;
- przenosić korzyści i przywilejów wynikających z niniejszej umowy na rzecz osób trzecich;
- instalować Programu, aktualizacji lub nowych wersji Programu, jeżeli nie używa licencjonowanej kopii Programu;
- użytkować programu w sposób, który grozi utratą życia lub obrażeniami przez osoby trzecie;
- rozpowszechniać programu na rzecz osób trzecich bez wyraźnej, pisemnej zgody SADiE.
ZASTRZEŻENIE PRAW I WŁASNOŚCI
Prism Sound zastrzega sobie wszystkie prawa, które nie zostały jednoznacznie udzielone użytkownikowi w niniejszej umowie. Program jest chroniony prawami autorskimi oraz innymi prawami i przepisami dotyczącymi własności intelektualnej. Prism Sound jest właścicielem tytułu własności, praw autorskich oraz innych praw własności intelektualnej do Programu. Program zostaje przekazany w użytkowanie jako produkt licencjonowany nie podlegający sprzedaży. Na mocy niniejszej umowy użytkownikowi nie przysługują żadne prawa do znaków towarowych lub znaków usługowych Prism Sound lub SADiE.
ROZWIĄZANIE UMOWY
- Jeżeli użytkownik nabył system SADiE5 lub system SADiE6 jako aktualizację do systemu SADiE 5, niniejsza licencja traci ważność z chwilą sprzedaży sprzętu wykorzystywanego do pracy w programie SADiE. Niniejsza licencja nie jest przenoszalna. Prism Sound udzieli nabywcy nowej licencji na oprogramowanie po zapłaceniu przez niego opłat rejestracyjnych i licencyjnych.
- Niniejsza umowa ulegnie rozwiązaniu również w przypadku naruszenia przez użytkownika dowolnego z jej postanowień.
- Opłata licencyjna nie podlega zwrotowi w przypadku rozwiązania umowy.
- W przypadku rozwiązania umowy użytkownik ma obowiązek zniszczyć wszystkie posiadane kopie programu.
GWARANCJA NA NOŚNIKI I WYKLUCZENIA GWARANCJI
- Do nośników fizycznych, na których rozpowszechniany jest program, mają zastosowanie identyczne warunki gwarancyjne jak do sprzętu. Program jest udostępniany bez żadnych gwarancji. Odpowiedzialność za stwierdzenie przydatności programu do celów przewidzianych przez użytkownika ponosi sam użytkownik. Niezależnie od starań podejmowanych w celu zagwarantowania prawidłowego działania programu, Prism Sound nie ma możliwości przewidzieć wszystkich możliwych zastosowań programu. Prism Sound nie przyjmuje odpowiedzialności za nieprawidłowości w działaniu programu wynikające z konstrukcji programu, braku staranności oraz użytkowania osobno lub w połączeniu z innymi programami.
- Prism Sound, jej pracownicy i dystrybutorzy lub inne osoby zaangażowane w produkcję lub dostawę programu nie ponoszą odpowiedzialności za jakiekolwiek szkody wynikające z niewłaściwego użytkowania lub braku możliwości użytkowania programu, niezależnie czy są mają one charakter bezpośredni, pośredni, następczy czy wynikowy.
- Odpowiedzialność ze strony Prism Sound, jej pracowników, dystrybutorów lub innych osób jest w każdym przypadku ograniczona do wysokości ceny zakupu dostarczanego sprzętu i/lub programu, wchodzących w skład systemu SADiE.
- Niniejsza umowa podlega przepisom prawa angielskiego. W przypadku gdy dowolne postanowienie niniejszej umowy zostanie uznane przez sąd za nieważne, nie wpłynie to na ważność pozostałych postanowień umowy, w pełnym zakresie podlegającym interpretacji.
- Niniejsza umowa stanowi całość umowy pomiędzy użytkownikiem i SADiE. Do niniejszej umowy nie mają zastosowania żadne zmiany w formie ustnej lub pisemnej, mające na celu modyfikację postanowień niniejszej umowy lub stwierdzenie domniemanej przydatności programu do określonych celów.
Wszelkie zapytania dotyczące niniejszej umowy należy przesyłać na adres głównej siedziby spółki:
Prism Media Products Ltd, The Old School, High Street, Stretham, Ely, Cambridgeshire, CB6 3LD, United Kingdom.
Prawa autorskie
Niniejszy przewodnik jest przeznaczony na użytek działających w dobrej wierze klientów spółki Prism Media Products Ltd. w celu obsługi produktów SADiE Audio Workstations. Niniejszym wyraźnie zabrania się użytkowania programu do innych celów. Niezależnie od działań podjętych w celu zagwarantowania prawidłowości informacji zawartych w niniejszym przewodniku w momencie jego publikacji, spółka Prism Media Products Limited nie przyjmuje odpowiedzialności za żadne ewentualne błędy lub nieprawidłowości. Zastrzegamy sobie prawo do wprowadzania w specyfikacjach zmian mających na celu udoskonalenie produktu (bez uprzedniego zawiadomienia). Powielanie lub rozpowszechnianie niniejszej instrukcji, w całości lub częściowo, w jakiejkolwiek formie i w jakikolwiek sposób, za pomocą urządzeń elektronicznych lub mechanicznych, włącznie z kopiowaniem i nagrywaniem, niezależnie od celu, jest zabronione bez wyraźnej, pisemnej zgody spółki Prism Media Products Limited.
Prawa autorskie © Prism Media Products Limited, 1991 - 2010. Wszelkie prawa zastrzeżone.
Prism Media Products Ltd. zastrzega sobie prawo do zmiany specyfikacji w dowolnym momencie i bez uprzedzenia. Informacje zawarte w niniejszym przewodniku są dokładne i prawdziwe, jednakże spółka Prism Media Products Ltd. nie przyjmuje żadnej odpowiedzialności z tytułu wykorzystania takich informacji lub naruszenia praw patentowych bądź innych praw przysługujących stronom trzecim, wskutek takiego wykorzystania podanych informacji.
Z zastrzeżeniem błędów i opuszczeń.
Znaki towarowe występujące w niniejszej instrukcji:
Microsoft i MS-DOS są zarejestrowanymi znakami towarowymi, a Windows znakiem towarowym Microsoft Corporation.
USB jest zarejestrowanym znakiem towarowym Universal Serial Bus Implementers Forum Inc. VST Plugin Technology i ASIO by Steinberg.
SADiE jest znakiem towarowym Prism Media Products Limited.
Inne nazwy handlowe oraz nazwy produktów są znakami towarowymi lub zarejestrowanymi znakami towarowymi ich właścicieli.
Pierwsze kroki
| Systemy obróbki dźwięku cyfrowego SADiE | Aplikacje SADiE6 |
| Systemy SADiE DSP | Instalacja oprogramowania SADiE6 |
| Systemy użytkownika SADiE | Sprzęt audio |
Prezentacja SADiE6
W poniższych tematach opisane są podstawowe funkcje programu SADiE6 – rejestracja, import i edycja materiałów dźwiękowych. W dalszej części przewodnika znajduje się bardziej wyczerpujący opis tych funkcji, który może częściowo pokrywać się z poniższymi informacjami. Mimo to, zalecamy zapoznanie się z poniższą treścią, ponieważ pozwoli ona zrozumieć podstawowe koncepcje programu i sposoby umożliwiające płynniejsze i szybsze wykonywanie podstawowych działań w SADiE6.
| Podstawowe terminy i koncepcje SADiE | Aplikacje SADiE6 |
| Wprowadzanie materiału dźwiękowego 1 – Rejestracja materiału w SADiE | Instalacja oprogramowania SADiE6 |
| Wprowadzanie materiału dźwiękowego 2 – Import istniejącego materiału | Sprzęt audio |
| Wprowadzanie materiału dźwiękowego 3 – Import z płyt CD | Personalizacja programu SADiE |
| Projekty SADiE i katalogi projektów | Funkcja Bounce |
| Korzystanie z listy odtwarzania | |
| Edycja | |
Systemy obróbki dźwięku cyfrowego SADiE
Systemy SADiE są wykorzystywane do edycji dźwięku od samego początku ery cyfrowej.
SADiE został zaprojektowany przez zawodowych inżynierów dźwięku, którzy opracowali oryginalne rozwiązania gwarantujące rejestrację i obróbkę dźwięku na najwyższym poziomie, zachowując przy tym stabilność pracy. Mimo upływu lat i rozwoju technologii, rozwiązania te zachowały swoją ponadczasowość i w dalszym ciągu są podstawą systemów obróbki dźwięku. Dzięki nim zawodowcy mogą cieszyć się z posiadania oprogramowania o wielkiej mocy obliczeniowej i elastyczności.
System SADiE składa się z oprogramowania SADiE i sprzętu audio pozwalającego odtwarzać i rejestrować materiał dźwiękowy. Do pracy z programem niezbędny jest także komputer wyposażony w system operacyjny Microsoft Windows. Oprogramowanie SADiE jest dostosowane do obsługi dwóch rodzajów sprzętu audio. W takim przypadku wszystkie funkcje programu pozostają z grubsza niezmienione, a zmienia się wyłącznie sposób interakcji ze sprzętem z dwóch poniższych kategorii:
- Sprzęt SADiE DSP
Do chwili wydania wersji 6, wszystkie systemy SADiE potrzebowały dedykowanych kart lub modułów DSP. W SADiE6 zachowana została możliwość korzystania z urządzeń SADiE DSP przy wczytywaniu, wydobywaniu i obróbce dźwięku. Ponadto, program został wzbogacony o możliwość pracy bez takich urządzeń.
- Sprzęt użytkownika SADiE
Program może zamiennie odtwarzać i rejestrować dźwięk przy pomocy sprzętu audio kompatybilnego z systemem Windows lub ASIO. W tym czasie cała obróbka dźwięku wykonywana jest przez procesor komputera.
W niniejszym przewodniku zaznaczone są funkcje dostępne wyłącznie w przypadku korzystania ze sprzętu SADiE DSP lub sprzętu użytkownika.
W celach poglądowych wstęp do oryginalnej instrukcji obsługi SADiE widnieje poniżej. Mimo, że wiele rozwiązań przeszło już do lamusa, podstawowe koncepcje systemów SADiE w dalszym ciągu są aktualne.
Tradycyjny dźwięk analogowy ma postać stale zmieniającego się sygnału elektrycznego odzwierciedlającego (analogicznego w stosunku do) wytwarzające go fale dźwiękowe. Może on być rejestrowany na taśmach pod postacią zmiennego obrazu magnetycznego bądź na płytach gramofonowych w formie fizycznych nacięć na ściankach rowków. W przypadku dźwięku cyfrowego, sygnał jest próbkowany (mierzony) z wysoką częstotliwością, przez co jest przetwarzany na ciąg cyfr. Cyfry te są przechowywane w postaci binarnej (czyli pod postacią zer i jedynek), którą można zapisać na nośniku cyfrowym, takim jak na przykład dysk twardy. W późniejszym czasie można je odtworzyć i przekonwertować do postaci analogowej fali dźwiękowej. Cyfrowy zapis audio nie ulega uszkodzeniu w stopniu tak dużym jak zapis analogowy, a jego forma może być zmieniana przy pomocy oprogramowania komputerowego.
W systemie SADiETM dźwięk cyfrowy zapisywany jest na dedykowanych dyskach twardych. Program SADiE umożliwia prowadzenie kompleksowej edycji i miksowania poprzez wydanie do systemu komend odszukania i odtworzenia z dysku twardego różnych fragmentów materiału dźwiękowego, oddzielnie bądź w tym samym czasie. Dzięki temu możemy wycinać fragmenty, zmieniać ich kolejność i łączyć je ze sobą, a przy tym materiał nagrany na dysku twardym pozostaje w istocie nie zmieniony. Zmianom ulegają wyłącznie polecenia odtworzenia dźwięku. Wielkim plusem tej funkcji jest to, że zmiany edytowanych fragmentów mogą być cofnięte, co pozwala na stworzenie różnych wersji tego samego fragmentu (od tego właśnie wziął się termin "edycja niedestrukcyjna”).
Systemy SADiE DSP
System SADiE DSP obejmuje komputer-hosta (jednostka wyświetlająca na monitorze interfejs i przekazująca do systemu działania użytkownika), na którym pracuje oprogramowanie SADiE i specjalistyczny sprzęt audio właściwy dla posiadanego systemu.
Obróbka dźwięku prowadzona jest przez karty Cyfrowej Obróbki Sygnału (DSP) lub jednostkę podłączoną przez port USB, również wyposażoną w złącza cyfrowe i analogowe. Karty DSP są wykorzystywane do zaawansowanej obsługi dźwięku, dzięki czemu moc obliczeniowa komputera-hosta zostaje wykorzystana do wyświetlania i sterowania funkcjami interfejsu.
Obróbka materiału dźwiękowego przez karty DSP posiada przewagę nad obróbką na sprzęcie użytkownika z trzech głównych powodów:
-
Karty SADiE mogą pracować z blisko zerowym opóźnieniem na wejściu i wyjściu, co daje liczne korzyści z punktu widzenia rejestracji dźwięku, szczególnie w przypadku technik voice-over lub overdub. -
Program SADiE bezpośrednio steruje wszystkimi funkcjami sprzętu audio, co oznacza, że wszelkie kontrolery ustawień sprzętu są w pełni zintegrowane z aplikacjami programowymi SADiE. -
Systemy H64 i LRX2 Live są zestrojone i zoptymalizowane pod kątem wielościeżkowej rejestracji materiału, dzięki czemu są niezawodne we wszelkich awaryjnych sytuacjach.
Aktualna wersja SADiE może pracować na różnych platformach sprzętowych SADiE DSP:
-
LRX2
-
PCM-H64
-
PCM-H16
-
PCM8
-
PCM4
-
BB2*
-
BB2-J*
-
LRX
Krótki opis powyższych platform znajduje się w rozdziale Dodatkowe uwagi.
* Urządzenia BB2 i BB2-J czasami występowały pod nazwą „PCM2”, gdy były pakowane wraz z oprogramowaniem SADiE. Mimo to, ich prawidłowa nazwa zawsze brzmiała BB2 lub BB2-J. Z tego powodu, jeżeli posiadasz urządzenie PCM2, może ono spokojnie obsługiwać oprogramowanie SADiE6.
Systemy użytkownika SADiE
Oprogramowanie SADiE6 może korzystać z urządzeń audio I/O dostarczonych przez innego producenta. SADiE6 obsłujguje oprogramowanie posiadające sterowniki korzystające z protokołu ASIO lub WDM.
W praktyce większość kart dźwiękowych i modułów średniej jakości jest dostarczanych ze sterownikiem ASIO. Zaleca się korzystanie z niego w celu skrócenia opóźnień i podniesienia niezawodności. Obsługa WDM pozwala na korzystanie z wbudowanych urządzeń audio, które nie zawsze są dostarczane ze sterownikami ASIO.
Wiele urządzeń audio jest kompatybilnych – np. sprzęt produkcji Emu, MOTU, RME, Lynx, Avid, Edirol, Focusrite i wielu innych.
Prism Sound, właściciel i spółka rozwijająca system SADiE także produkuje wiele interfejsów audio wysokiej jakości. Istnieje możliwość zakupu systemu SADiE wraz z nimi.
Interfejs dźwiękowy Prism Sound Orpheus Firewire
Konwerter modułowy Prism Sound Dream ADA-8X4
Aplikacje SADiE6
Oprogramowanie SADiE6 jest dostarczane w różnych, wyspecjalizowanych edycjach przeznaczonych do różnych zastosowań.
-
Pakiet radiowy
-
Pakiet do obróbki końcowej
-
Pakiet masteringowy
-
Pakiet do obróbki dźwięku
W niniejszym przewodniku znajdziesz instrukcje dotyczące wszystkich pakietów, a wszelkie funkcje nie dostępne dla poszczególnych edycji są wyraźnie zaznaczone.
Korzystanie z oprogramowania SADiE6 podlega przepisom licencyjnym. Można je zainstalować na czterech urządzeniach:
-
Komputer użytkownika
-
Pamięć / klucz USB
-
Serwer licencji
-
Karta SADiE DSP lub urządzenie podłączane przez port USB
Instalacja oprogramowania SADiE6
Bardzo możliwe, że czytasz niniejszy przewodnik po zainstalowaniu oprogramowania. Czynność ta jest bardzo prosta, gdyż wystarczy postępować zgodnie z poleceniami instalatora.
Z drugiej jednak strony, jeżeli jesteś typem użytkownika czytającym instrukcje przed rozpoczęciem korzystania z programu (brawo!), oto one!
Instalator programu SADiE6 jest dostępny na płycie instalacyjnej lub można go pobrać z internetu.
Instalacja z pobranego pliku
-
Jeżeli na twoim komputerze zainstalowana jest starsza wersja oprogramowania SADiE, powinieneś ją najpierw odinstalować. W tym celu kliknij przycisk Start > Panel sterowania > Dodaj/usuń programy (lub Programy> Usuń program). W wyświetlonym oknie wybierz starą wersję SADiE i ją odinstaluj.
UWAGA: Usuwając oprogramowanie SADiE nie kasujesz żadnych danych, tj. projektów, materiałów dźwiękowych, skrótów klawiszowych lub ustawień użytkownika. Usuwane są tylko pliki programowe.
-
Wejdź do działu plików do pobrania na naszej stronie internetowej: www.sadie.com. Przed pobraniem pliku możesz zostać poproszony o podanie kilku informacji o sobie. Wybierz oprogramowanie SADiE6 poprzez naciśnięcie przycisku download (pobierz).
-
W zależności od posiadanej przeglądarki internetowej, możesz zostać poproszony o wskazanie miejsca, w którym ma być zapisany plik. Wybierz lokalizację, którą łatwo odnajdziesz!
-
Po zakończeniu pobierania może pojawić się komunikat o uruchomieniu programu. Jeżeli nie, wchodząc w „Mój komputer” lub „Windows Explorer” otwórz katalog, w którym zapisałeś plik instalatora i otwórz go dwukrotnie klikając.
-
Wykonuj wyświetlane na ekranie polecenia. W procesie instalacji możesz zostać poproszony o wybranie różnych opcji. W przypadku wątpliwości, wybierz ustawienia domyślne.
-
Po zakończeniu instalacji oprogramowania na pulpicie pojawi się skrót o nazwie SADiE6. Podwójne kliknięcie na skrót spowoduje uruchomienie oprogramowania.
-
Podczas pierwszego uruchomienia SADiE program przejdzie kontrolę licencji. Jeżeli nie posiadasz licencji i nigdy nie korzystałeś z czasowej wersji demonstracyjnej oprogramowania SADiE6 na komputerze, program będzie działać przez kolejnych 30 dni. W okresie próbnym korzystanie z programu jest nieograniczone.
-
Jeżeli po upływie okresu próbnego nie zostanie zainstalowana licencja, użytkownik zostanie poproszony o dokonanie takiej instalacji. Licencja jest dostępna w kilku formach:
-
pliku na kluczu USB - jeżeli posiadasz taki klucz, program SADiE6 będzie działać tak długo jak klucz jest zainstalowany i włączony;
-
pliku zapisanym na komputerze.
Aby uaktywnić SADiE na komputerze, program powinien pracować w wersji próbnej. Postępuj zgodnie z instrukcjami, aby Zamówić licencję. Wymaga to wysłania pliku drogą e-mailową do biura SADiE, które z kolei odeśle plik odblokowujący instalację programu.
Instalacja z płyty CD
1. Jeżeli na twoim komputerze zainstalowana jest starsza wersja oprogramowania SADiE, powinieneś ją najpierw odinstalować. W tym celu kliknij przycisk Start > Panel sterowania > Dodaj/usuń programy (lub Programy> Usuń program). W wyświetlonym oknie wybierz starą wersję SADiE i ją odinstaluj.
UWAGA: Usuwając oprogramowanie SADiE nie kasujesz żadnych danych, tj. projektów, materiałów dźwiękowych, skrótów klawiszowych lub ustawień użytkownika. Usuwane są tylko pliki programowe.
Sprzęt audio
SADiE6 może korzystać ze sprzętu SADiE DSP lub sprzętu użytkownika obsługującego sterownik ASIO lub WDM.
Po uruchomieniu SADiE6 wyszuka urządzenia audio gotowe do użytku. Może się także zdarzyć, że to użytkownik zostanie poproszony o ich wskazanie.
Niezależnie od przypadku, będziesz musiał zapoznać się z oknem ustawień SADiE, aby ustawić początkowe parametry swojego sprzętu. Po kliknięciu przycisku Setup na pasku sterowania otworzy się okno ustawień, a użytkownika zostanie przeniesiony bezpośrednio do zakładki głównych ustawień audio.
Innym sposobem jest kliknięcie ikony Widok na górnym pasku menu, wybranie polecenia Setup Window i klinięcie na wymaganą zakładkę - w tym przypadku Audio.
|
Wskazówka: Niektóre zakładki widoczne w oknie ustawień posiadają na początku znak +. Uwaga ważne! Znak + oznacza ukryte podstrony w ramach takiej zakładki. Dwukrotne kliknięcie na zakładkę Audio otworzy inną, stosowną w danej chwili, podstronę. |
Sprzęt SADiE DSP
Oprogramowanie SADiE6 jest domyślnie ustawione do współpracy ze znalezionym sprzętem SADiE DSP. Sprzętem takim można sterować za pomocą zakładek w ustawieniach programu SADiE – np. okno ustawień audio pozwala na zmianę np. częstotliwości i rozdzielczości próbkowania. Po dwukrotnym kliknięciu wyświetli się okno zaawansowanych ustawień audio pozwalające na zmianę zegarów audio.
Jeżeli korzystasz ze sprzętu SADiE DSP, nie masz możliwości ustawiania pojemności buforów. Wartość ta jest ustawiana automatycznie, aby zapewnić, że sprzęt działa z pełną wydajnością zachowując przez cały czas opóźnienia bliskie zeru.
Sprzęt użytkownika
Całkiem możliwe, że twój komputer jest wyposażony w więcej niż jedną kartę lub moduł dźwiękowy. SADiE nie ma możliwości obsługiwania wielu urządzeń w tym samym czasie, lecz możliwe jest przełączanie między dostępnymi urządzeniami.
Większość komputerów posiada swojego rodzaju zintegrowane urządzenia audio – np. SADiE może odtwarzać dźwięk przez głośniki w laptopie. Dzięki ustawieniom sterownika użytkownik może wybrać, skąd ma być odtwarzany i rejestrowany materiał dźwiękowy.
Jeżeli po pierwszym uruchomieniu SADiE6 nie znajdzie dedykowanego sprzętu DSP, wybierze on domyślny sterownik WDM, który najprawdopodobniej przypisany jest do zintegrowanej karty dźwiękowej twojego komputera.
Jeżeli taki wybór jest zadowalający, nie pozostaje nic innego jak wybrać pozostałe sterowniki.
-
Sterownik powinien być zainstalowany, a urządzenie audio podłączone. Może wystąpić konieczność skorzystania z dokumentacji urządzenia audio, aby zapoznać się z jego obsługą i możliwościami.
-
W oknie ustawień kliknij polecenie Native Drivers, aby otworzyć zakładkę.
Zauważ, że na górze, po prawej stronie dostępne są przyciski ASIO/WDM. Dzięki nim możesz wybrać pomiędzy sterownikiem ASIO (szczegóły na górze strony) a sterownikiem WDM (szczegóły na dole strony).
Na poniższym obrazku widać, że SADiE korzysta ze sterownika WDM „Sigmatel”, który obsługuje głośniki w twoim laptopie. Po wciśnięciu przycisku ASIO, urządzenie zmieni się na jednostkę „Prism Sound Orpheus”. Aby wybrać inne urządzenie, odszukaj przycisk rozwijanej listy i zaznacz, którąkolwiek pozycję, ASIO lub WDM.
Po wyborze sprzętu użytkownika, dobrze byłoby sprawdzić jego działanie. Odtwórz przez niego jakiś materiał dźwiękowy i go przesłuchaj. Jeżeli chcesz, nagraj coś za jego pomocą (w porządku, rozumiemy, że jeszcze nie doszliśmy do tej części przewodnika, ale zawsze możesz przeskoczyć do tego miejsca).
BUFORY
Na tym etapie działania może zajść konieczność ustawienia rozmiaru bufora. W przeszłości użytkownicy oprogramowania SADiE nie musieli tego robić, ponieważ sprzęt SADiE DSP samodzielnie ustawiał optymalny rozmiar buforów. W internecie dostępnych jest tysiące artykułów wyjaśniających metody ustawienia rozmiarów buforów działających na sterownikach ASIO. Jest to bardzo proste:
Komputer potrzebuje określonej długości czasu do przesyłu materiału dźwiękowego.
• Bufor kontroluje tę długość. Czasami system podpowiada wartości rozmiaru i przepustowości ramki, a czasami są one mierzone na bieżąco.
-
Jeżeli rozmiar zostanie ustawiony na parametr „short”, rośnie prawdopodobieństwo, że przepływający przez niego materiał dźwiękowy ulegnie uszkodzeniu. Jeżeli komputer nie jest w stanie wystarczająco szybko przetwarzać materiału dźwiękowego, może on pominąć obróbkę kilku (bądź wielu) próbek i może dojść do powstania charakterystycznych zakłóceń.
-
Jeżeli rozmiar bufora zostanie ustawiony na parametr „long”, istnieje większe prawdopodobieństwo, że odtwarzanie i nagrywanie materiału dźwiękowego będzie niezakłócone, lecz podczas nagrywania, spóźnienie bufora (znane także jako opóźnienie) będzie się przekładać na opóźnienie dźwięku wytwarzanego w stosunku do dźwięku słyszalnego w momencie przesyłania go przez twój system. Przykładowo, piosenkarka może się zdekoncentrować słysząc swój głos w słuchawce z opóźnieniem.
Jednakże, w niektórych przypadkach (np. jeżeli nie jesteś piosenkarzem i nie nagrywasz materiału w technice overdub) opóźnienie takie nie musi być problematyczne. Jest to bardzo korzystne, jako że ustawiając bufor na parametr "long" zmniejszy się prawdopodobieństwo wystąpienia zakłóceń.
|
Uwaga: Obsługa materiału dźwiękowego w SADiE odbywa się na takiej samej zasadzie co wcześniej. Jeżeli jądro programu SADiE nie posiada wystarczających zasobów do odtwarzania dźwięku, funkcja odtwarzania zostanie zatrzymana i wyświetli się komunikat „Zbyt mała prędkość dysku” lub „Zbyt mała prędkość DSP”. Oznacza to, że występuje niedobór mocy obliczeniowej w komputerze. W przypadku sprzętu użytkownika, po wysłaniu przez SADiE materiału dźwiękowego do urządzenia celem odtworzenia przez głośniki, nasz rola jest zakończona. SADiE może jedynie uszkodzić materiał dźwiękowy w przypadku wystąpienia błędu programowego. Jeżeli słyszalne są zniekształcenia dźwięku, najprawdopodobniej powstały one poza oprogramowaniem SADiE. Najczęstszym powodem zniekształceń jest zbyt mały rozmiar bufora. |
Uważaj na:
-
Kontrola parametrów sterownika WDM jest ograniczona do wartości widocznych na stronie ustawień SADiE – możliwa jest zmiana rozmiaru i długości buforów.
-
Urządzenia o sterowniku WDM są ograniczone do dwóch kanałów, wejścia i wyjścia.
-
Urządzenia o sterowniku WDM mogą nie obsługiwać częstotliwości próbkowania SADiE. Wiele urządzeń jest zaprojektowanych do konwersji materiału audio zgodnej z jego częstotliwością próbkowania.
• Urządzenia o sterownikach ASIO posiadają własny panel sterowania, który można otworzyć naciskając przycisk „Control Panel” na stronie ustawień sterowników użytkownika SADiE lub za pomocą ewentualnego skrótu utworzonego po zainstalowaniu sterownika sprzętowego.
-
Urządzenia o sterownikach ASIO mogą posiadać dużo większą liczbę wejść i wyjść w konfiguracji z różnymi rodzajami połączeń - cyfrowymi lub analogowymi. Jeżeli są one włączone w ustawieniach urządzeń, program SADiE będzie mógł z nich korzystać. Aby skonfigurować kanały wejścia i wyjścia może zajść potrzeba zapoznania się z instrukcją obsługi urządzeń audio. Po gruntownej zmianie konfiguracji urządzenia ASIO (np. dodaniu lub usunięciu różnych kanałów) może wystąpić konieczność odznaczenia i ponownego wybrania sterownika na stronie ustawień sterowników użytkownika SADiE, aby oprogramowanie odświeżyło listę funkcji urządzenia.
-
Urządzenia o sterownikach ASIO powinny posiadać te same ustawienia częstotliwości próbkowania co SADiE (w głównym panelu ustawień Audio). Niektóre z urządzeń mogą jednak posiadać ograniczoną liczbę obsługiwanych częstotliwości. Wszelkie pozostałe ustawienia urządzenia o sterowniku ASIO takie jak: parametry buforów, źródło taktowania, kontrolery poziomu dźwięku itp. znajdziesz w dedykowanym panelu sterowania urządzenia.
Podstawowe terminy i koncepcje SADiE
PROJEKT:
Projekt to katalog zapisany na dysku komputera, w obrębie którego SADiE tworzy pliki lub elementy projektu wykorzystywane podczas edycji, kompilacji i miksowania. Pod pojęciem zarządzania projektem należy z grubsza rozumieć dodawanie, usuwanie, nadawanie nazw lub aktualizowanie tychże elementów. W programie SADiE czynności te najłatwiej wykonać przy użyciu okna zarządzania projektem. Do grupy elementów zaliczyć możemy: listy EDL, magazyny klipów i miksery (w dowolnej liczbie), a także inne pliki systemu WindowsTM , tj. dokumenty Word, PDF, obrazy itp., z których możemy korzystać podczas pracy. Ponadto, katalog projektu zwykle zawiera wszystkie materiały dźwiękowe wykorzystywane w projekcie. Mimo że materiały dźwiękowe mogą być zapisywane w katalogach zewnętrznych, zaleca się przechowywanie ich w katalogu projektu (istnieje funkcja zapisu w tym katalogu), dzięki czemu kopiowanie i tworzenie kopii zapasowych sprowadza się do prostej operacji przeciągnięcia i upuszczenia w systemie WindowsTM. Projekty w SADiE są tworzone, zapisywane i ponownie wgrywane z chwilą pierwszego uruchomienia programu lub poprzez sam program.
EDL – „Lista montażowa”
Lista EDL jest plikiem utworzonym w oknie listy odtwarzania SADiETM. Obejmuje ona klipy połączone zgodnie z życzeniem użytkownika wraz z ich wszystkimi podstawowymi poziomami głośności, miksami, danymi automatyzacyjnymi, nazwami itp. To właśnie ten plik jest edytowany przy pomocy różnych narzędzi z listy odtwarzania, klawiszy funkcyjnych i przycisków sprzętowych, jeśli z takowych korzystasz. Jest to okno programu, w którym użytkownik spędza najwięcej czasu podczas edycji i kompilacji materiału.
Ogólnie rzecz biorąc, to lista EDL podpowiada programowi SADiE, które elementy surowych ścieżek dźwiękowych ma on odtwarzać, w jakiej kolejności, z jaką głośnością itp. Jeżeli zamierzasz skorzystać z listy ponownie, należy ją zapisać. Zwykle zapisuje się ona w katalogu projektu.
KLIP:
Klip jest odnośnikiem do jakiegokolwiek fragmentu lub całości surowej ścieżki audio. To właśnie klipy są poddawane edycji i zmianom w SADiE. Nigdy nie jest to oryginalny materiał dźwiękowy. Na liście EDL może figurować wiele klipów, z których każdy odnosi się do innej ścieżki audio, różnych fragmentów pojedynczej ścieżki, lub nawet wiele klipów dotyczących tego samego fragmentu ścieżki. Na życzenie użytkownika, wszystkie klipy mogą być odtwarzane w tym samym czasie. Klipy mogą być także wielokrotnie powielane bez konieczności powielania oryginalnej ścieżki audio.
MAGAZYN KLIPóW:
Jako element projektu, magazyn klipów zawiera klipy odnoszące się do surowych ścieżek audio zapisanych na dysku(ach) twardym. W ramach głównego magazynu klipów zawsze tworzony jest katalog ścieżek źródłowych. Zawiera on klipy odnoszące się do całych ścieżek audio. Dzięki temu ścieżki mogą być wciągnięte na listę odtwarzania i edytowane. Do magazynu klipów można wprowadzić także inne klipy, które przeszły już proces edycji na liście odtwarzania, w celu ich ponownego użycia lub użycia w przyszłości. Magazyn klipów jest jednym z elementów projektu, a dodatkowe magazyny mogą być przeniesione z innych projektów.
POZYCJA LISTY EDL:
Klip staje się pozycją listy EDL po wciągnięciu na listę EDL (ogólnie rzecz biorąc, program SADiE widzi listę pozycji EDL, lecz wyświetlą ją użytkownikowi w formie listy klipów do edycji i zmiany). Zatem, gdy napotkasz termin "pozycja", oznacza to po prostu klip na liście EDL.
ŚCIEŻKA AUDIO:
Ścieżka audio jest zapisem faktycznego materiału dźwiękowego (zarejestrowanego, przeniesionego, pobranego z płyty CD lub nagranego przy użyciu funkcjiBounce) oryginalne wprowadzonego do projektu i zapisanego na dysku twardym. Użytkownik nigdy nie edytuje samego materiału dźwiękowego, lecz klipy odnoszące się do niego.
STRUMIEŃ:
Strumienie są liniowymi elementami listy odtwarzania, na których użytkownik umieszcza klipy budując listę EDL. Lista EDL defacto jest produkowanym materiałem. Strumienie można dobrowolnie dodawać lub usuwać. Strumienie posiadają własny panel sterowania wpływający na umieszczone na nich klipy, np. można je wyciszyć, oddzielnie odtworzyć, włączyć rejestrację, itp. Strumienie występują w wersjach monofonicznej, stereofonicznej lub wielościeżkowej. Użytkownik może je zmieniać wedle życzenia i dodawać lub usuwać klikając prawym przyciskiem myszy na przyciski w panelu sterowania strumieniem.
|
Wskazówka: Wybierz (lub stwórz) strumień stereofoniczny do rejestracji materiału stereo. Dzięki temu zsynchronizowane zostaną dwa kanały, niezależnie od rodzaju zmian wprowadzonych w SADiE. |
|
|
Mikser kanału strumienia określa, w jaki sposób w SADiE odtwarzany jest strumień. Mikser może decydować o parametrach takich jak ustawienia tłumików/rozdziału mocy na kanały, sile głosu, EQ, dynamice odtwarzania itp.
MIKSER:
Mikser jest narzędziem, przez które w programie SADiE przepływa materiał dźwiękowy, i które ogólnie rzecz biorąc wygładza efekty twojej pracy. Każdy strumień z listy odtwarzania zwykle posiada panel mikserski w Mikserze do niego przypisanym. Za jego pomocą użytkownik może sterować siłą głosu i ustawieniami tłumików wszystkich klipów zapisanych na danym strumieniu. Każdy z tych paneli mikserskich posiada dedykowane narzędzie EQ, narzędzie kontrolujące dynamikę odtwarzania (kompresją itp.) i narzędzie wysyłające materiał do środowiska zewnętrznego (zgoda wydana z poziomu sprzętowego), jak również inne narzędzia, w tym plug-iny Direct X i VST. Plug-iny te są zwyczajnie wstawione do paneli mikserskich.
Wiele z funkcji miksera (ustawienia głośności, ustawienia tłumików, EQ, aux-sends) może zostać zautomatyzowane, dzięki czemu działania użytkownika mogą być zapamiętane i odtworzone. Mikser jest jednym z elementów projektu, który zostaje wraz z nim zapisany i załadowany.
KLAWISZE FUNKCYJNE:
Klawisze funkcyjne to skróty klawiszowe zdefiniowane przez użytkownika, znacznie usprawniające pracę. Istnieje możliwość stworzenia klawisza funkcyjnego praktycznie dla wszystkich funkcji programu SADiE. W programie ustawione są domyślne klawisze funkcyjne i klawisze definiowane przez użytkownika. Wszystkie takie skróty klawiszowe można wczytać po wybraniu poleceń „Environment” > „Hotkeys menu”. Po wyborze polecenia „Load” wczytane zostaną domyślne skróty. Z kolei po wybraniu polecenia „SADiE using BB2” wczytany zostanie zestaw klawiszy dla platformy BB2, do której nawiązaliśmy wcześniej w niniejszym przewodniku.
Wprowadzanie materiału dźwiękowego 1
Rejestracja materiału dźwiękowego w SADiE
Przed przystąpieniem do rejestracji materiału dźwiękowego w programie SADiE należy dokonać kilku ustawień. Pierwsze ustawienia zostaną zapamiętane i wczytane nawet po wyjściu z programu SADiE, o ile ich wcześniej nie zmienisz.
Czynność tę można wykonać w oknie „Transport”:
Okno to otwiera się po naciśnięciu klawisza F10, lub po kliknięciu na jego ikonę na pasku zadań.
W tym oknie naciśnij przycisk „SETUP” widoczny na dole ekranu, a otworzy się okno ustawień audio SADiETM. W oknie tym, w zależności od źródła sygnału dźwiękowego, zmień źródło na złącze cyfrowe (AES) lub analogowe.
W zakładce ustawień można także wybrać, czy SADiE6 ma korzystać ze sprzętu działającego ze sterownikami ASIO, wewnętrznymi sterownikami WindowsTM Media, czy sprzętu dedykowanego (jeżeli jest podłączony) - patrz powyżej.
Jeśli użytkownik wybrał analogowe źródło dźwięku, może wystąpić konieczności zmiany częstotliwości próbkowania, z jaką program SADiE zarejestruje materiał dźwiękowy. Jeżeli masz taką możliwość, upewnij się, że częstotliwość próbkowania jest taka sama jak częstotliwość dla innych dźwięków obecnych w projekcie.
UWAGA: W przypadku wyboru cyfrowego źródła dźwięku, naciskając przycisk rejestracji możesz zostać poproszony o potwierdzenie zmiany częstotliwości próbkowania na częstotliwość zgodną z dźwiękiem źródłowym. Zaleca się każdorazowe potwierdzanie zmiany, dzięki czemu wykresy fal dźwiękowych (grafika wyświetlana na ekranie) zostaną dokładnie dopasowane.
Po wprowadzeniu tych ustawień zamknij okno. W panelu sterowania odtwarzaniem, użytkownik powinien nadać nazwę ścieżce lub materiałowi dźwiękowemu, który będzie nagrywać. Kliknij na pole znajdujące się po prawej stronie od przycisku „Track”, wprowadź nazwę i naciśnij klawisz Return.
|
Wskazówka: Mimo, że nadawanie nazw nowym partiom rejestrowanego materiału nie jest obowiązkowe, program SADiE wymusi to na użytkowniku, chyba że uruchomiona jest funkcja „Auto-Take” (patrz poniżej). |
|
|
Funkcja Auto-Take: Zalecamy włączenie funkcji „Auto-Take”. Dzięki niej program dodaje numer na końcu nazwy ścieżki, a użytkownik nie musi samodzielnie zapisywać każdego edytowanego fragmentu. Gdy włączona jest funkcja „Auto-Take”, nazwa może pozostać pusta, a program SADiE nazwie ścieżkę „Un-named Track-01” i będzie zwiększać numer dla każdego kolejnego rejestrowanego materiału dźwiękowego.
Następnym krokiem jest podjęcie decyzji o trybie rejestracji, tj. monofoniczny lub stereofoniczny. W przypadku trybu monofonicznego, wybierz strumień monofoniczny. Aby rejestrować materiał dźwiękowy stereo, wybierz strumień stereofoniczny.
Kliknij zielony przycisk nagrywania na panelu sterowania strumieniem znajdującym się po lewej stronie.
Aby wyrównać poziom dźwięku, kliknij na przycisk pauzy znajdujący się na panelu sterowania odtwarzaniem (w zależności od ustawień programu SADiE możesz wyrównać głośność po naciśnięciu klawisza „R” na panelu sterowania strumieniem).
Gdy jesteś gotowy do rozpoczęcia rejestracji, naciśnij przycisk „RECORD” na panelu sterowania odtwarzaniem (jeżeli ponownie naciśniesz przycisk pauzy nie rozpocznie się rejestracja, tylko odtwarzanie. Mimo to, w każdej chwili możesz nacisnąć przycisk „RECORD”, aby włączyć rejestrację w czasie odtwarzania).
Zauważ, że podczas nagrywania na liście odtwarzania utworzone zostały profile (graficzne obrazy materiału dźwiękowego). Przyjmując, że nie zatrzymasz programu SADiE, możesz wyciąć przy pomocy funkcji „Razor” lub „Scissor” ten materiał dźwiękowy, zmienić jego nazwę i przesuwać między strumieniami (wybierz klip i użyj kombinacji klawiszy CTRL –strzałka do góry/dołu) w czasie rejestracji.
|
Szybki przewodnik po rejestracji |
|
• Otwórz panel sterowania odtwarzaniem |
|
• Naciśnij przycisk „SETUP” – potwierdź ustawienia audio, zamknij okno ustawień. |
|
• Wprowadź nazwę rejestrowanej ścieżki. |
|
• Przygotuj strumień do rejestracji naciskając zielony przycisk „LED” na panelu sterowania strumieniem. |
|
• Naciśnij przycisk „RECORD”. |
Wprowadzanie materiału dźwiękowego 2
Import istniejącego materiału
Jeżeli posiadasz zapisany na komputerze materiał audio, który:
-
został utworzony w innym projekcie,
-
jest dostępny na innych napędach w komputerze obsługiwanych przez system WindowsTM (włączając w to zasoby sieciowe i płyty CD),
-
został zapisany na karcie pamięci przy pomocy przenośnej nagrywarki i możesz z niego skorzystać (także przy pomocy czytnika kart),
możesz skopiować i zaimportować taki materiał dźwiękowy bezpośrednio do katalogu swojego projektu. Jest to znacznie szybsze niż ładowanie materiału dźwiękowego w czasie rzeczywistym.
Opis procesu:
-
Otwórz magazyn klipów
-
Wybierz polecenie COPY AND IMPORT SOURCE TRACKS. Otworzy się okno z lokalizacją, w której możesz znaleźć materiały dźwiękowe do kopiowania i importu. Po lewej stronie tego okna kliknij na polecenie „System”, aby otworzyć katalog „Mój Komputer” i wszystkie podłączone dyski.
-
Kliknij na dysk, na którym nagrany jest żądany materiał dźwiękowy (może wystąpić konieczność ODŚWIEŻENIA strony, jeżeli przed chwilą zmieniłeś napęd lub zamontowałeś kartę pamięci. Aby odświeżyć stronę, kliknij na symbol obracających się czerwonych strzałek widoczny w dolnym, prawym rogu okna).
Dwukrotne kliknięcie na wybrany napęd spowoduje wyświetlenie wszystkich katalogów lub plików w postaci małych, niebieskich ikon po prawej stronie okna.
-
Jeżeli przed rozpoczęciem operacji kopiowania i importu chcesz odsłuchać materiały dźwiękowe, wybierz jedną z niebieskich ikon i naciśnij zielony przycisk znajdujący się obok przycisku odświeżania. Wybierz wszystkie żądane pliki dźwiękowe (poprzez naciśnięcie klawisza CONTROL lub SHIFT na klawiaturze i kliknięcie na ikony), a potem kliknij przycisk OK znajdujący się na dole okna.
-
Wybrane przez użytkownika pliki dźwiękowe zostaną SKOPIOWANE i ZAIMPORTOWANE do katalogu ścieżek źródłowych i będą gotowe do wgrania na listę EDL metodą „przeciągnij i upuść”.
Od chwili obecnej pliki te są częścią twojego projektu, a po ich skopiowaniu, fizycznie znajdują się w katalogu projektu.
Materiał dźwiękowy będzie zapisany pod postacią ścieżek źródłowych w magazynie klipów. Aby rozpocząć ich edycję, po prostu je przeciągnij i upuść w oknie listy odtwarzania.
|
Wskazówka dla użytkowników chcących zawsze korzystać z funkcji kopiowania i importu zamiast samego importowania ścieżek źródłowych. W procesie kopiowania i importu materiał dźwiękowy jest faktycznie powielany i kopiowany z oryginalnej lokalizacji do twojego katalogu projektu. Dzięki temu nie musisz mieć zawsze podłączonego oryginalnego dysku źródłowego, na którym zapisane są twoje materiały z projektu.Korzystając z funkcji kopiowania i importu wykonywana jest także konwersja częstotliwości próbkowania, dzięki czemu importowany materiał dźwiękowy jest zgodny z częstotliwością próbkowania ustawioną dla listy EDL. |
Wprowadzanie materiału dźwiękowego 3
Import z płyt CD
W SADiE6 możesz łatwo i szybko importować materiał z płyt CD w poniższy sposób:
-
Włóż płytę CD do napędu komputera.
-
Otwórz magazyn klipów, tak samo jak w przypadku innych operacji importowania.
-
Kliknij prawym klawiszem a obrębie magazynu klipów a następnie wybierz polecenie „Import CD Tracks”.
-
Wyświetlone zostaną wszystkie ścieżki dostępne na płycie CD (może wystąpić konieczność odczekania kilku sekund, aż treść płyty CD zostanie załadowana).
-
Domyślnie wybrane zostaną wszystkie ścieżki dźwiękowe, więc aby je odznaczyć kliknij polecenie "Deselect All” i zaznacz wszystkie żądane ścieżki. Możesz także kliknąć na polecenie „Set Base Name” i wprowadzić nazwę dla płyty CD (jeżeli nie posiada ona zapisanego tekstu). W takim przypadku SADiE nada nazwy materiałom dźwiękowym w katalogu ścieżek źródłowych zgodne z treścią płyty CD.
-
Klikając prawym klawiszem myszy na ścieżkę z listy możesz jej odsłuchać.
-
Kliknij przycisk „Start” i gotowe! Gdy program zakończy import ścieżek, zamknij okno płyty CD i wyjmij ją z napędu komputera.
-
Teraz możesz przeciągnąć i upuścić żądany materiał dźwiękowy na swoją listę odtwarzania.
Importowanie materiału z płyt CD jest w gruncie rzeczy czynnością wykonywaną „w tle”. Możesz zamknąć okno importu po rozpoczęciu importowania i kontynuować pracę na liście EDL.
|
Uwaga: Użytkownik przeciąga i upuszcza pojedyncze pliki dźwiękowe do magazynu klipów. Nie ma możliwości ich przeniesienia poprzez przeciągnięcie ikony płyty CD. |
Projekty i katalogi projektów SADiE
Projekt jest sposobem uporządkowania wszelkich materiałów dźwiękowych, list EDL i innych elementów programu SADiE w jednym miejscu. Normalnie tworzy się go przy pomocy okna "Project Manager", w którym użytkownik w prosty sposób może korzystać z katalogu na dysku komputera, utworzonego razem z nowym projektem.
Taki katalog projektu zawiera wszystkie jego elementy (listy EDL, miksery, magazyny klipów) i cały wprowadzony przez użytkownika materiał dźwiękowy (niezależnie, czy został on zarejestrowany, skopiowany, pobrany z płyty CD czy zarejestrowany w programie przy użyciu funkcji „Bounce”).
Zapisywanie pracy w ten sposób jest bardzo rozsądnym krokiem, ponieważ posiadasz jeden folder, który można kopiować i przenosić w ramach któregokolwiek z systemów WindowsTM w celu tworzenia kopii zapasowych lub przenosić do innych komputerów z zainstalowanym oprogramowaniem SADiE.
Uwaga: Lista EDL projektu może odnosić się do plików dźwiękowych zapisanych nie tylko w katalogu projektu. Aby temu zapobiec, należy stosować się do powyżej opisanych instrukcji dotyczących procedury „Kopiowania i Importu” plików audio do katalogu projektu.
Tworzenie nowego projektu w SADiE
Włącz program SADiE i wybierz polecenie „New Project” w wyświetlanym menu projektów.
Jeżeli program SADiE jest włączony, wybierz polecenie „New Project" z rozwijanego menu projektów.
|
Wskazówka: Zakładając, że program SADiE został prawidłowo skonfigurowany, lokalizacja wybrana do zapisywania projektów na komputerze roboczym jest także miejscem zapisywania wszelkich innych elementów i materiałów dźwiękowych projektu. |
|
Użytkownik może także skonfigurować SADiE, aby program zapisywał nowe projekty w innym miejscu. Katalog ten będzie miejscem, które SADiE przeszuka pod kątem istniejących projektów jako pierwsze. |
|
|
UWAGA: SADiE można ustawić na rejestrację materiału dźwiękowego do innego folderu. Nie zalecamy tego, ponieważ w większości przypadków kończy się to zapisaniem elementów i materiałów dźwiękowych projektu na różnych dyskach.
Korzystanie z listy odtwarzania
Lista odtwarzania
Lista odtwarzania to okno, w którym tworzona i zmieniana jest lista EDL użytkownika, czyli tzw. lista montażowa.
Lista EDL i program działają ogólnie rzecz biorąc na tej samej zasadzie co edytory tekstu. Możesz w nich wycinać, kopiować, wklejać i dodawać klipy dźwiękowe, i zapisywać wszystko do pliku. Po pierwszym otwarciu nowego projektu, SADiE otworzy listę odtwarzania zawierającą pustą listę EDL nazwaną tak samo jak projekt. Możesz stworzyć listę EDL poprzez bezpośrednie rejestrowanie na nią materiałów dźwiękowych lub wklejanie klipów z magazynu klipów, oraz ich edycję. Wybierając komendę „Save As…” z rozwijanego menu pliku możesz zapisać taką listę EDL jako oddzielny element pojedynczego projektu.
Wszystkie listy EDL z twojego projektu można otworzyć w oknie „Project Window”.
□ Wskazówka: Zapisuj swoje projekty wykorzystując polecenie „Save Project” dostępne w menu rozwijanym projektu. Korzystając z tego polecenia zapisujesz jednocześnie WSZYSTKIE listy EDL (i w praktyce wszystkie inne elementy). Tym sposobem nie ma konieczności oddzielnego zapisywania każdego elementu, a ryzyko nie zapisania niczego jest znacznie zminimalizowane!
Oczywiście możesz także otworzyć zapisany projekt i kontynuować pracę na jego listach EDL. Jako że program SADiE odznacza się w 100% niedestruktywną edycją, możesz pracować z listą EDL utworzoną kilka lat wcześniej i w prosty sposób zmieniać jej zawartość.
Przewijanie i zbliżanie
Aby wyświetlić różne fragmenty listy EDL podczas poruszania się po liście odtwarzania, może wystąpić potrzeba zmiany wyświetlanej długości listy lub części danego fragmentu. Suwaki nawigacyjne w programie SADiE działają na takiej samej zasadzie co w edytorze tekstu.
Do oddalania i przybliżania listy możesz także użyć klawisza funkcyjnego (ustawienie domyślne: kombinacja SHIFT – strzałka w lewo/prawo).
Odtwarzanie materiału dźwiękowego przy użyciu suwaka przewijania czasu
Możesz zatrzymywać i wznawiać odtwarzanie materiału w programie SADiE zarówno korzystając z panelu sterowania odtwarzaniem i klawisza spacji, jak i klikając przy pomocy myszy w dowolne miejsce na suwaku przewijania czasu widocznym u góry okna listy odtwarzania.
-
Dwukrotne kliknięcie na białe pole suwaka przewijania czasu rozpocznie odsłuch od wybranego miejsca.
-
Pojedyncze kliknięcie w dowolnym punkcie suwaka przewijania czasu spowoduje zatrzymanie odsłuchu.
-
Gdy odsłuch jest zatrzymany, pojedyncze kliknięcie na suwak przewijania czasu spowoduje ustawienie znacznika czasu w miejscu kliknięcia.
-
Dwukrotne kliknięcie na suwak przewijania czasu włączy odtwarzanie od zaznaczonego punktu. Dzięki temu możesz znaleźć poszukiwany element materiału dźwiękowego.
Program SADiE można skonfigurować, tak aby po dwukrotnym kliknięciu w dowolnym miejscu listy odtwarzania, zamiast klikania na suwak przewijania czasu, włączyć lub zatrzymać odtwarzanie. Można nawet zaprogramować możliwość klikania na klipy. Konfigurację taką wykonuje się w oknie „Setup”.
Zmiana klipów (pozycji listy EDL) na liście odtwarzania
Klipy na liście EDL mogą być wyświetlanie w postaci blokowej (reprezentującej fragmenty taśmy) lub w postaci profili, tj. graficznego wykresu fal dźwiękowych dokładnie odzwierciedlającego oryginalny materiał dźwiękowy.
Aby dokonywać zmiany w klipie(ach) należy najpierw je zaznaczyć klikając. Klip zostanie podświetlony na czerwono. Niezależnie od tego co chcesz następnie zrobić: przeciągnąć, skorzystać z funkcji CTRL-przeciągnij i skopiuj, wyciąć/skopiować/wkleić, zmienić poziom głośności (domyślny klawisz funkcyjny „L”), usunąć przerwę, skasować itp., operacje te będą wykonywane wyłącznie w obrębie zaznaczonych klipów.
Jeżeli chcesz wybrać więcej niż jeden klip, trzymając klawisz SHIFT możesz zaznaczyć wiele klipów lub zaznaczyć je w taki sam sposób jak w edytorze tekstu. Aby odznaczyć WSZYSTKIE klipy wystarczy kliknąć na pustą przestrzeń listy odtwarzania.
Uwaga:POZYCJE LISTY EDL: Nie przejmuj się, gdy zobaczysz termin: „pozycje listy EDL”. Oznacza on klipy z listy EDL (każdy klip jest w zasadzie „pozycją” z „listy montażowej”).
Zmiana nazwy klipów na liście EDL
Kliknij prawym przyciskiem myszy na klip i wybierz polecenie „Edit Entry Name”.
Narzędzie Razor-Cut
Przycisk RAZOR-CUT (na głównym pasku narzędzi listy odtwarzania lub klawisz funkcyjny F5) dzieli klip(y) w miejscu ustawienia znacznika czasu na liście odtwarzania na dwa fragmenty.
Do wycinania fragmentów materiału muzycznego możesz także użyć funkcji „Scissors”. Podczas gdy naciśnięcie przycisku „RAZOR” zawsze powoduje przecięcie w miejscu znacznika czasu i przez wszystkie strumienie (o ile nie wyłączyłeś ich z procesu cięcia), po naciśnięciu przycisku „SCISSORS” (na głównym pasku narzędzi listy odtwarzania), kursor myszy zmieni się na ikonę nożyczek z celownikiem w postaci krzyżyka. Dzięki funkcji „Scissors” możesz wyciąć fragment w dowolnym miejscu listy odtwarzania. Cięcie będzie dotyczyć wyłącznie wybranego klipu. Jest to bardzo przydatne, ponieważ możesz dokładnie określić miejsce na wykresie fali dźwiękowej.
Funkcje Wytnij, Kopiuj i Wklej
Dzięki tym technikom użytkownik może usuwać, przenosić i dodawać klipy do listy EDL w taki sam sposób jak w edytorze tekstów.
Uwaga: Podczas procesu wycinania lub kopiowania klipów, trafiają one do tymczasowego folderu o nazwie „Schowek”. Zawartość Schowka jest potem wklejana we wskazane miejsce listy EDL. Dzięki tej funkcji możesz przenosić klipy poprzez ich wycięcie i wklejenie w inne miejsce. Możesz także je powtarzać poprzez skopiowanie i wklejenie w inne miejsce. Zawartość Schowka jest przechowywana do czasu aż nie zostaną do niego skopiowane lub wycięte inne fragmenty, lub program SADiE zostanie wyłączony. Dzięki Schowkowi możesz wielokrotnie wklejać jeden fragment korzystając cały czas z polecenia wklej.
Narzędzia te dostępne są na pasku „PASTE” listy odtwarzania, lecz możesz także używać standardowych kombinacji klawiszowych systemu WindowsTM: CTRL-X, CTRL-C, CTRL-V.
Wycinanie (usuwanie) klipów z listy EDL
Wybierz pozycję/pozycje w taki sam sposób jak powyżej i naciśnij przycisk:
Kopiowanie klipów z listy EDL do Schowka
Wybierz pozycję/pozycje i naciśnij przycisk „COPY ENTRIES TO PASTE BUFFER”.
Wklejanie klipów do listy EDL
UWAGA: Należy najpierw skopiować lub wyciąć do schowka fragmenty klipów z listy EDL w taki sam sposób jak powyżej. Jeżeli schowek jest pusty, ikona schowka będzie wyświetlana w bladych kolorach.
Naciśnij przycisk „LOAD PASTE BUFFER TO CURSOR”. Przesuwając znacznik (lub kursor) myszy nad strumieniami listy odtwarzania, możesz zaobserwować, że zmieni się on w rolkę taśmy z krzyżykiem wskazującym gdzie zostanie umieszczony punkt wklejenia klipu/klipów. W okienku parametrów ustawienia kursora myszy wyświetlony zostanie dokładny czas na liście EDL. Kliknij, aby wkleić klip/klipy do listy odtwarzania.
Możesz także wkleić fragmenty klikając prawym przyciskiem myszy na docelowy punkt i wybierając polecenie „Paste”.
Po naciśnięciu przycisku „PASTE TO CURRENT TIME” zawartość schowka zostanie wklejona do listy odtwarzania w miejscu znacznika czasu. W przypadku wycięcia lub skopiowania wielu klipów z listy EDL, zostaną one wklejone w tym samym czasie i zachowane zostaną parametry strumieni. UWAGA: Aby wyłączyć funkcję wklejania i usunąć symbol wklejania z kursora myszy, naciśnij jeszcze raz przycisk funkcyjny lub kliknij prawym przyciskiem myszy.
Aby powtórzyć jeden lub więcej klipów, możesz:
-
skopiować je i wkleić w nowym punkcie w taki sam sposób jak powyżej,
lub
-
zaznaczyć je i trzymając klawisz Ctrl przeciągnąć do żądanego miejsca.
Narzędzie „Remove Gap”
Jest to bardzo przydatne narzędzie (zlokalizowane na pasku głównych narzędzi listy odtwarzania) do przesuwania dowolnie wybranego klipu, tak aby łączył się on z końcem poprzedniego klipu na danym strumieniu. Początek fade-in (wzmocnienie sygnału dźwiękowego) wybranego klipu zostanie zmieniony, tak aby łączył się on z początkiem fade-out (osłabienie sygnału dźwiękowego) poprzedniego klipu.
Narzędzie „SLIP” – Synchronizacja całego materiału
Funkcja „Slip” jest prawdopodobnie jedną z najważniejszych funkcji programu SADiE, a w szczególności najbardziej przydatną do tworzenia produkcji radiowych. Gdy funkcja jest włączona, WSZYSTKIE klipy po prawej stronie (na życzenie użytkownika mogą one być po lewej stronie) wybranego klipu(ów) są przesuwane o długość przesunięcia tego klipu.
Dzięki temu, jeżeli wybierzesz i przesuniesz klip, wszystkie fragmenty zaczynające się po początku tego klipu zostaną przesunięte o tę samą odległość, dzięki czemu wszystkie zmiany edycyjne zostaną nienaruszone. Podobnie też, jeżeli wytniesz wybrany klip, wszystkie kolejne klipy zostaną przesunięte o długość trwania wyciętego klipu. Jeżeli wkleisz klip, gdy włączona będzie funkcja „Slip”, wszystkie kolejne klipy zostaną przesunięte o długość trwania wklejonego klipu. Jeżeli skorzystasz z narzędzia „Remove-Gap” w wybranym klipie przy włączonej funkcji „Slip Right” (przesunięcie fragmentów z prawej strony), program połączy w podobny sposób pozostałe fragmenty i przesunie odpowiednio pozostałą część listy EDL.
Jest to bardzo ważne z punktu widzenia tworzenia programów radiowych, kiedy to użytkownik nie jest ograniczony kodem czasowym. Bez tej funkcji musiałby on wybierać wszystkie klipy z listy EDL znajdujące się po prawej stronie usuwanego klipu i upewnić się, że wszystkie one są zaznaczone, aby przypadkiem nie zaburzyć później synchronizacji poszczególnych elementów.
Włączanie narzędzia Slip: Kliknij na ikonę „Slip Enable” na pasku Slip, i UPEWNIJ SIĘ, że wybrana jest opcja „Slip-Left” lub „Slip-Right” (po wybraniu opcji Slip-Left/Right po raz pierwszy, wybór zostanie wczytany za każdym razem, gdy włączasz funkcję „Slip”). Ogólnie rzecz biorąc, funkcja „Slip-Right” jest wybierana podczas tworzenia programów radiowych i audycji internetowych.
Wskazówka dla użytkowników platformy CC: Jeżeli posiadasz wczytaną konfigurację klawiszy funkcyjnych SADiE BBC, klawisz „S” włącza funkcję „Slip”. Na pewno znacznie przyspieszy to pracę.
Funkcja „Snap To Cursor”
To narządzie jest bardzo przydatne do synchronizacji klipów. Kliknij prawym klawiszem myszy na klip, który chcesz przenieść i wybierz z menu polecenie „Snap In-Point to Current-Time”. Klip zostanie przeniesiony w nowe miejsce wskazane przez znacznik czasu.
Jest to bardzo przydatna funkcja.
-
Można ją wykonać w biegu podczas słuchania muzyki. Po jej włączeniu muzyka będzie odtwarzana wraz z mową. Klip z mową może zostać przywołany do kursora w czasie odtwarzania.
-
Po ustawieniu wskaźnika czasu możesz dwukrotnie kliknąć w okienku czasu i wpisać nową wartość.
-
Po ustawieniu kursora poprzez przesunięcie go w edytowanym fragmencie, za pomocą panelu sterowania odtwarzaniem możesz odnaleźć graficzny znak synchronizacji.
Funkcja „Grouping Clips”
Każda ilość klipów może być pogrupowana razem. Na liście odtwarzania będą one funkcjonować jak pojedynczy blok. Jest to wygodne z punktu widzenia czytelności wyświetlanych treści, operacji powtarzanych na tej samej grupie klipów lub uniknięcia przypadkowego cofnięcia zmian edycyjnych. Użytkownik może zmienić nazwę grupy i przechowywać ją w magazynie klipów, dzięki czemu fragment z wieloma zmianami edycyjnymi może być zachowany jako pojedynczy klip.
Najpierw wybierz klipy do pogrupowania, a potem naciśnij przycisk „GROUP SELECTED EDL ENTRIES” (klawisz funkcyjny G).Grupy można dalej łączyć z innymi klipami lub grupami. Dzięki temu utworzona zostanie kolejność odtwarzania.
W każdej chwili możesz podzielić grupę z powrotem na elementy składowe naciskając przycisk „UNGROUP” (klawisz funkcyjny U).
Funkcja „Undo i Redo”
Naciśnięcie przycisku „UNDO” spowoduje cofnięcie ostatniego kroku wykonanego na liście EDL.
Ponowne naciśnięcie przycisku „UNDO” spowoduje cofnięcie wcześniejszej zmiany, i tak dalej na przestrzeni wykonywanych przez użytkownika kroków. Maksymalna liczba cofnięć jest nastawiana w oknie ustawień i może wynosić do 50. Funkcja „Redo” jest odwrotnością funkcji „Undo”.
Aby skorzystać z tych funkcji można posłużyć się standardowymi kombinacjami klawiszy systemu WindowsTM: CTRL-Z (Undo) i CTRL-Y (Redo)
Zmiana układu strumieni
Użytkownik może zwiększyć lub zmniejszyć ilość strumieni na aktualnej liście odtwarzania. Ilość strumieni na liście odtwarzania jest nieograniczona. Ograniczona jest wyłącznie ilość klipów, które mogą być jednocześnie odtwarzane przez urządzenia systemowe.
Możesz także połączyć każdą ilość strumieni, tak aby można było nimi jednocześnie sterować i zmniejszyć ich wysokość, aby zyskać więcej miejsca ekranowego.
Strumienie stereofoniczne można dodać do listy odtwarzania lub utworzyć poprzez połączenie dwóch strumieni monofonicznych. Gdy rejestrujesz materiał na strumień stereofoniczny, faktycznie tworzysz ścieżkę dźwiękową stereofoniczną, zaś gdy rejestrujesz materiał na dwa strumienie monofoniczne, tworzysz dwukanałową ścieżkę dźwiękową.
Kliknij prawym klawiszem myszy nad małymi przyciskami sterowania strumieniem, aby skorzystać z funkcji:
„Merge Into Stereo Stream” – łączenie dwóch sąsiednich strumieni;
„Insert Streams” - wstawianie pary strumieni.
„Remove Stream” – usunięcie wskazanego strumienia i zmiana numeracji.
Klikając prawym klawiszem myszy na połączone strumienie możesz zmienić sposób ich wyświetlania i je rozdzielić.
Edycja
Program SADiE jest wyposażony w szybki i intuicyjny interfejs do edytowania materiału dźwiękowego. Podczas pracy z materiałem stereo, dwa kanały są zawsze edytowane jednocześnie.
W programie SADiE edycji można dokonać na wiele sposobów. Edycja ogólna: tryb „PLAYLIST EDITING” pozwala na szybki dostęp do kluczowych fragmentów i zmian siły sygnału dźwiękowego poszczególnych klipów z listy odtwarzania. Jednakże, w celu precyzyjniejszego dostrojenia zmian edycyjnych, funkcja „TRIM EDITOR” posiada wiele narzędzi pozwalających na dokładniejszą obróbkę brzegów dwóch klipów. Za pomocą tych narzędzi możesz zmieniać płynne przejścia pomiędzy klipami oraz ich głośności.
Funkcja „Trim Editor” jest niezwykle rozbudowanym narzędziem do wycinania niepożądanych fragmentów w materiale dźwiękowym, projektowania zmian edycyjnych muzyki i tworzenia rozbudowanych przejść, które na pierwszy rzut oka wydają się być niemożliwe.
Tryb „Playlist Editing”
Jeżeli chcesz zautomatyzować ruchy tych procesów, naciśnij przycisk „Automation disable” znajdujący się w prawym, górnym rogu każdego procesu. Gdy automatyzacja miksera jest włączona (pamiętaj – żółty przycisk), możesz zmienić procesy, a zmiany te zostaną zapisane.
Funkcja „Aux Send”
Możesz także wysłać odtwarzany materiał z programu do środowiska zewnętrznego przy pomocy panelu sterowania funkcją „Aux Send”. Przeciągnij i upuść proces aux, który chcesz wysłać, na wolne pole powyżej tłumika. Kliknij na ten proces i wybierz kanał wyjścia, tak aby był on wolnym kanałem wyjścia programu SADiE (zwykle są to kanały 2/3). Za pomocą tego panelu możesz wysłać materiał dźwiękowy ze strumienia do zewnętrznego urządzenia nakładającego efekty dźwiękowe.
Kasowanie procesów
Aby skasować proces wystarczy kliknąć prawym przyciskiem myszy na proces na suwaku kanału i wybrać polecenie „Delete Process”.
Konwersja częstotliwości próbkowania, funkcja „Varispeed” i „Timemod”11
Są to bardzo wszechstronne narzędzia programu SADiE. Jeżeli chcesz zmienić częstotliwość próbkowania, prędkość odtwarzania lub rozciągnięcie czasowe listy EDL, możesz to zrobić za pomocą tego narzędzia. Otwórz okno procesu klikając na poniższą ikonę. Wyświetli się grafika przedstawiająca szafę efektów dźwiękowych. Wybierz narzędzie „Sample Rate Converter” z paska narzędzi u góry i przeciągnij je do szafy. Za jego pomocą będziesz mógł zmieniać częstotliwości próbkowania wchodzącego i wychodzącego materiału dźwiękowego.
Wypróbuj także funkcje „Varispeed” i „Timemod”. Przy pomocy funkcji „Timemod” możesz wybrać jeden lub wiele klipów, a narzędzie określi długość trwania wybranych klipów. Możesz także wpisać żądaną długość, a narzędzie ją zaznaczy, zachowując przy tym oryginalną wysokość tonu.
Za pomocą tych trzech procesów możesz zmieniać materiał wychodzący z programu SADiE. Oznacza to, że zmieni się cała lista EDL. Jeżeli chcesz poddać obróbce jeden lub więcej klipów, ustaw procesy według uznania i skorzystaj z funkcji „Bounce Down” dla zaznaczonych klipów w oknie funkcji „Bounce” (patrz uwagi).
Upewnij się, że po zakończeniu korzystania wyłączyłeś procesy (kliknięcie prawym klawiszem myszy powoduje opuszczenie procesu). W przeciwnym razie będą one prowadzić dalszą obróbkę.
Zarządzanie Projektem
W programie SADiE praca odbywa się w ramach projektu. Ogólnie rzecz biorąc, jest to katalog na dysku twardym komputera zawierający listy EDL, miksery i magazyny klipów. W tym katalogu TAKŻE przechowywany jest cały materiał dźwiękowy. Z każdym zapisaniem zmian, pliki w katalogu są aktualizowane.
Po pierwszym zalogowaniu do SADiE wyświetlane jest następujące okno:
W tym oknie możesz:
Otworzyć ostatni projekt (bieżący projekt). Otworzyć istniejący projekt, który zapisałeś wcześniej, stworzyć (i nadać nazwę) nowy projekt i odzyskać projekt, którego kopię zapisałeś na urządzeniu przechowującym dane.
-
Jeżeli SADiE znajdzie więcej niż jeden dysk z materiałami dźwiękowymi, zostaniesz poproszony o wyznaczenie dysku, na którym chcesz zapisywać dane.
-
Potem zostaniesz poproszony o nadanie nazwy projektowi. Gdy już to zrobisz, otworzy się okno projektu. SADiE utworzy nową listę EDL, magazyn klipów i mikser. Każdy z elementów zostanie nazwany w oparciu o nazwę projektu. Elementy te zostaną zainicjowane z domyślnymi ustawieniami, a po zakończeniu korzystania z nich można je zapisać, zamknąć i ponownie otworzyć jako elementy projektu.
Gdy już rozpoczniesz pracę z programem SADiE, najlepszym sposobem zapisywania efektów pracy jest wybranie polecenia „Save Project” z rozwijanego menu znajdującego się u góry ekranu. Za pomocą tego polecenia zapisują się jednocześnie WSZYSTKIE elementy projektu (tzn. listy EDL, miksery, magazyny klipów).
Okno zarządzania projektem
Tworząc nowy projekt .
|
Wskazówka: Jeżeli nie możesz odnaleźć danego okna (np. miksera) ponieważ zostało ono schowane lub zamknięte, otwórz okno zarządzania projektem. Potem kliknij dwukrotnie na |
|
ikonę poszukiwanego okna, a zostanie ono otwarte. |
Aby stworzyć nowy element (listę EDL, mikser lub magazyn klipów) wystarczy kliknąć na ikonę i ją nazwać. Jeżeli chcesz zaimportować element z innego projektu, kliknij na tę ikonę.
Personalizacja ustawień SADiE
W programie SADiE możesz ustawić kilka elementów, aby program wyglądał i pracował tak jak sobie tego życzysz. Po zachowaniu takich ustawień, nie będziesz musiał ich ponownie wprowadzać, nawet po wyłączeniu programu SADiE. Ogólnie rzecz biorąc, ustawienia te dzielą się na trzy kategorie:
SZABLONY
Istnieją dwa rodzaje szablonów, które możesz ustawiać: jeden dla listy odtwarzania, a drugi dla miksera. Szablon jest sposobem informowania SADiE ile strumieni ma być wyświetlane na twojej liście odtwarzania, i czy mają one być stereofoniczne czy monofoniczne. W szablonie listy odtwarzania możesz także ustawić wszelkie znaczniki i domyślną wartość częstotliwości próbkowania. Dla użytkowników pragnących nagrywać płyty CD, program ma możliwość wyświetlania strumienia PQ. Jest on dostępny w szablonie użytkownika.
USTAWIENIA UŻYTKOWNIKA
Ustawienia te różnią się w zależności od użytkownika (tzn. osoby, która zaloguje się do programu SADiE na początku sesji).
Plik ustawień (lub plik „.ini”) jest automatycznie wczytywany podczas logowania i zawiera ulubione ustawienia systemowe, takie jak domyślne ustawienia przejść między klipami, klawisze funkcyjne itp. Ustawienia te można zmienić w oknie ustawień. Podczas wprowadzania zmian plik ustawień jest automatycznie zapisywany.
Jednym z ustawień jest wspomniana powyżej charakterystyka szablonów. Za pomocą tego ustawienia program SADiE wie w jaki sposób chcesz używać szablonów (np.: za każdym razem gdy tworzysz listę odtwarzania lub mikser) lub czy w ogóle chcesz z nich skorzystać (np.: wolisz korzystać z domyślnych 16 strumieni monofonicznych i 16 tłumików monofonicznych).
PANEL STEROWANIA
Jest to mały plik, który można ustawić za pomocą programu SADiE. To w nim określone jest położenie wszelkich okien programu w systemie WindowsTM. W pliku tym zapamiętywane są także ikony z pasków zadań ustawione przez użytkownika, ich pozycje na ekranie oraz ustawienia zbliżeń.
Poniżej opisana została procedura zmiany ustawień:
Zaloguj się do programu SADiE i stwórz nowy projekt. W oknie listy odtwarzania usuń niepotrzebne strumienie, pozostałe strumienie zmień na monofoniczne lub stereofoniczne, lub dodaj nowe strumienie. Powyższe zmiany można wprowadzić za pomocą panelu sterowania strumieniami (pole znajdujące się po lewej stronie strumieni). Następnie, ustaw żądaną częstotliwość próbkowania, z którą chcesz pracować po utworzeniu nowej listy odtwarzania (otwórz panel sterowania czasem (F10) i kliknij przycisk SETUP).
Następnie, gdy uaktywnione jest okno listy odtwarzania, przejdź do menu pliku i wybierz polecenie „Save Current Playlist As Template”. Możesz nazwać te ustawienia np. „Domyślne”.
Teraz przejdź do panelu miksera i wprowadź żądane ustawienia. Jeżeli wprowadziłeś do listy odtwarzania strumienie monofoniczne, przestaw tłumiki na tryb monofoniczny w mikserze i przesuń ich wskaźniki do środka suwaka. Dla strumieni stereofonicznych stwórz miksery stereofoniczne (ponownie, klikając prawym przyciskiem na tłumiki).
Następnie, gdy uaktywnione jest okno miksera, przejdź do menu pliku i wybierz polecenie „Save Current Mixer As Template”. Możesz także nazwać te ustawienia np. „Domyślne”.
Możesz teraz zachować dwa szablony. Tworząc nowe listy odtwarzania lub miksery (lub podczas tworzenia nowego projektu) powinieneś wskazać w SADiE szablony, z których ma korzystać program.
USTAWIENIA
Wprowadzanie ustawień jest bardzo proste. Otwórz okno ustawień w menu systemu WindowsTM. W tym oknie możesz zmieniać ustawienia programu SADiE. Podczas wprowadzania zmian plik ustawień jest automatycznie zapisywany.
Wśród licznych ustawień edytowalnych przez użytkownika, kilka z nich jest szczególnie ważnych z punktu widzenia wydajnej pracy. Poniżej znajduje się kilka kluczowych wskazówek:
Jeżeli utworzyłeś szablony dla listy odtwarzania i miksera (patrz powyżej), w oknie ustawień musisz zasygnalizować programowi SADiE, aby korzystał on z tych ustawień. Kliknij dwukrotnie przycisk „Project Management” znajdujący się mniej więcej po środku lewej strony okna. Po prawej stronie wyświetlą się trzy opcje. Wybierz polecenie „Use Specified Templates” i naciśnij przyciski wyboru – wybierz wcześniej zapisane szablony.
Okno funkcji „Trim”:
Zaznacz okno narzędzi Trim z lewej strony i wykonaj następujące czynności. Upewnij się, że okienko „Trim Slips Follow Playlist Slip” jest ODZNACZONE.
Klipy mogą być pogrupowane na stałe poprzez ich ponowne zarejestrowanie w programie jako nową ścieżkę dźwiękową. Przycisk funkcji „Bounce” znajduje się na pasku narzędzi listy odtwarzania. Może zajść potrzeba ponownej rejestracji pozycji z listy z kilku powodów:
-
Wygoda obsługi. Chesz, aby wyniki twojej pracy zawsze były wyświetlane jako pojedyncza pozycja listy EDL, lub nie chcesz korzystać z procesu automatyzacji w mikserze, aby przetwarzać żądane wpisy każdorazowo podczas odtwarzania listy EDL.
-
Moc obliczeniowa procesora sygnałowego jest niewystarczająca do prowadzenia obróbki w czasie rzeczywistym i/lub jednoczesnego odtwarzania wybranej liczby pozycji listy EDL. Dokonaj obróbki niezbędnych pozycji w mikserze i ponownie je zarejestruj. Jeżeli to zrobisz, będziesz mógł korzystać z obrobionej wersji materiału dźwiękowego w całości na liście EDL.
-
Najpierw wybierz klipy z listy EDL. Ponownie nagrywasz te klipy przez mikser w zwykły sposób, więc sprawdź czy jego ustawienia są prawidłowe.
Aby otworzyć okno narzędzia „Bounce” kliknij dedykowaną ikonę.
Powinieneś wprowadzić nazwę rejestrowanego materiału. Pierwszy segment tego okna pełni tę samą funkcję co przycisk rejestracji na panelu sterowania odtwarzaniem.
Następnie zaznacz wybrane klipy w zakładce źródła.
W zakładce źródła wskazany jest materiał do ponownego zarejestrowania przy użyciu funkcji „Bounce”. Innymi możliwościami wyboru są także cała lista EDL lub wybrane strumienie. W zakładce lokalizacji powinieneś wybrać, jakie działania mają być podjęte w stosunku do nowej ścieżki po jej ponownym nagraniu: Stream – oznacza, że nowy materiał ma trafić do tej samej listy EDL na strumieniu wybranym na liście pop-up.
Auto-replace source clips – wybór działa wyłącznie w połączeniu z funkcją „Stream” – gdy zaznaczona jest ta funkcja, pod koniec procesu ponownej rejestracji klipy źródłowe są kasowane.
Clipstore- pozostawienie listy odtwarzania bez zmian i wczytanie nowego materiału dźwiękowego do obecnego magazynu klipów.
PC Disk – ponownie zarejestrowany materiał zapisuje się na dysku twardym komputera.
W dolnym segmencie okna możesz wybrać ponowną rejestrację nie czasie nierzeczywistym. Jeżeli wybierzesz taką opcję, ponowna rejestracja zostanie wykonana najszybciej jak to możliwe, lecz nie będzie ona słyszalna. Pozostałe dwie opcje umożliwiają wyłączenie automatyzacji i/lub miksera podczas ponownej rejestracji.
Naciśnij przycisk Start. Proces zostanie zainicjowany, a w czasie ponownej rejestracji piłka na ikonie funkcji „Bounce” będzie się poruszać. Zachowaj szczególną uwagę, aby nie kliknąć na suwak czasu listy odtwarzania lub przyciski sterowania odtwarzaniem, ponieważ możesz zatrzymać proces rejestracji.
Specjalne funkcje narzędzia „Bounce”
„Multi-Bounce” – gdy przy źródłach materiałów do ponownej rejestracji zaznaczona jest opcja MULTI, każda pozycja listy EDL zostanie ponownie zarejestrowana jako oddzielny plik dźwiękowy na dysku twardym. Jeżeli chcesz, aby grupa pozycji stała się jedną ścieżką dźwiękową, po prostu pogrupuj te pozycje. Pozycja grupowa jest traktowana jak pojedyncza pozycja. Powinieneś także wybrać funkcję „Autotake”. Nowe ścieżki zostaną automatycznie nazwane przy użyciu tej funkcji.
„Reverse bounce” – Zaznaczenie opcji „REVERSE” w oknie funkcji „Bounce” umożliwia tworzenie wstecznej kopii pozycji EDL. Zauważ także, że kliknięcie prawym przyciskiem myszy na pozycję otworzy okno funkcji „Bounce” z zaznaczoną opcją „Reverse”. W innych wypadkach okno funkcji „Bounce” pracuje z normalnymi parametrami.
Opcja „Reverse” nie może być włączona w konfiguracji z następującymi funkcjami: „Resample”, „Varispeed” lub „Timemod”.
Zauważ także, że za pomocą funkcji „Bounce” rejestrowany jest materiał wychodzący z miksera wraz z wszelkimi zmianami głośności lub zmianami dokonanymi w obróbce.